
We'll do our best to help you solve your CD-ROM problems and get your software up and running successfully. You should find the answers to the most frequently asked questions from readers, as well as last-minute information on any issues with software included on the current CD-ROM. We'll also offer any help we can on past CDs. So, read on...
General
advice on using the CD
Faulty CD-ROM?
Past issues of What PC?
FAQ
Last resort...
STOP
PRESS:
AudioCD
MP3 Studio (Library section). During installation the install dialog
may become hidden, giving the impression that the program has hung or
crashed - this is not the case. Use the task bar buttons or Alt-Tab to
switch the dialog back to the forground and continue installation.
CDH Image Explorer Pro (Library section). If, during installation,
you get a message that certain "OLE files are in use" and that
the PC should be restarted before continuing... Don't restart. Instead,
bring up the Close Program dialog (Ctrl-Alt-Delete) then shut down all
unnecessary programs (leave Explorer and Install Software) and then try
running the installer again.
IMPORTANT: The Line One software (link at the bottom of the Featured Software page) will make certain modifications to your default web browser, including reconfiguring your home page settings. You should be aware of this before proceeding with installation if you have an existing ISP/browser setup.
| The CD-ROM should start automatically (if you're using Windows 95 or later) when you insert the disc in your drive. If it doesn't (for example, if you have disabled Autorun), or if you want to restart the main menu, simply double-click the CD drive icon in My Computer. | |
About the browser
By now you will have noticed that the What PC? browser (previously programmed
using Macromedia Director) has moved to a web-browser style interface.
This presents many advantages - not least that it cuts the time needed
for development each month, and that content designed for the web can
be easily ported to the CD (and vice versa). However, to get the full
functionality from it, you will need to use Microsoft Internet Explorer
(version 4 or later).
Links
to the web
The browser contains certain links to the world wide web that will require
a connection to the internet if you wish to use them — vnunet.com,
for example. Your browser may be set up to dial automatically when a web
link is clicked. Otherwise, you should connect to your ISP manually.
If you use Netscape
Netscape doesn't properly support the ActiveX plugin that enables us to
install software seamlessly from within the browser. We are looking at
ways to solve this (there exists already a rather messy workaround that
we won't go into here).
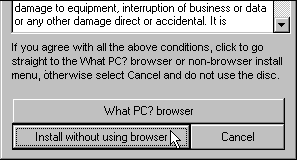 |
But, for the meantime, we've provided a simple installer for non-IE browser users that you can access from the launch dialog. |
Installing the
software on this CD
Whether you're running from the launch
dialog menu or from within the browser (provided you're using Internet
Explorer), simply click the install buttons (they're clearly marked) and
follow the on-screen prompts. Read the CD notes in What PC? for additional
information on installing and using the programs.
![]()
It happens sometimes!
If yours won't load, is missing, or is physically damaged (and you weren't
responsible for its sorry state), you can write (enclosing the CD and/or
sleeve) with your name and address, clearly marked with "What
PC? " plus the current month, plus Vol and Issue number (it's just
above the barcode on the cover), to:
TIB plc
HelpLine Returns
Unit 5 Triangle Business Park
Pentrebach
Merthyr Tydfill
Mid Glamorgan CF48 4YB
A replacement CD will be sent to you (note: these cannot
be supplied direct from VNU).
Over the next couple of months we will build up a database of any problems or questions relating to specific software from PCW back issues.
JUNE 2000 - OUP Oxford Compendium
Some systems have been found to have problems during or after installation. Firstly, if a dialog appears, reporting a conflict with an existing file or application, try the following: press Ctrl-Alt-Delete and shut down all but the essential Windows tasks. Then return to your desktop and try installing again. This should solve the problem. If that doesn't work, though, restart your PC and press F8 during boot - then select Windows Safe Mode. Install the software, then restart in Normal Windows Mode. Another problem some readers have experienced is their PC locking up after installing. If this happens to you, you should restart your PC (with a soft or hard reset if necessary). The Compendium should function normally once installed and you should not experience any subsequent problems.
Please note: If you are installing the Compendium over a previous version, you must uninstall the previous version first (with the original CD-ROM present in the CD drive).
![]()
Much
as we'd love to answer all questions and help with all problems individually,
our time and resources are limited. We can't offer individual technical
support on software contained on the CD-ROM. But, here are some general
pointers that may help you (and we'll add to these over time).
The pages in
the CD browser don't look right or work correctly
The menu code used Javascript and ActiveX. If anything looks strange
or doesn't function as it should, you should make sure that these features
are enabled in your browser preference (Tools > Internet Options).
The screen images
don't look right
Make sure your PC is running in at least 256 colours (these days there's
little excuse for running at less than 16-bit (thousands of colours)
or greater. To change the colour settings, right click on your Windows
desktop (ie, not on any window or icon) then choose Properties from
the pop-up menu, and click the Settings tab.

I can't see all
the menu options
Try resizing your browser window, or disabling some of the view options
(toolbars, etc). It's
possible your screen resolution is set too low. The menu is designed
to be viewed at all screen resolutions from 640x480 upward. However,
it's best viewed at resolutions of 800x600 or greater. To change your
screen resolution, go to the same Windows dialog as described above.
How do I uninstall
software?
Most of the major programs included on the CDs will each come with its
own uninstaller. You can generally access this through the Windows Start
menu, in the same folder as the program itself. If not, you can try
the Add/Remove Programs icon in Windows Control Panel to see if the
program is listed there. If so, just highlight it in the list and click
the "Add/Remove..." button.
![]()
If you've really
tried everything, you can call the Technical Helpline (general
problems only - we can't give support on specific programs) on 01685
354726
Check also the support
web page for last minute news and technical help on any issues concerning
the current or past CD-ROMs:
www.whatpc.vnunet.com/cd